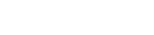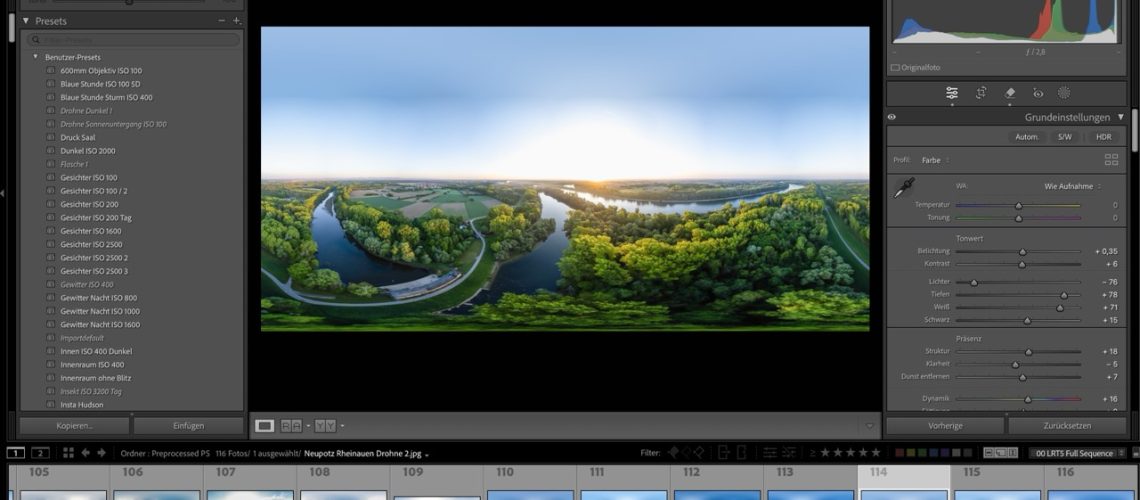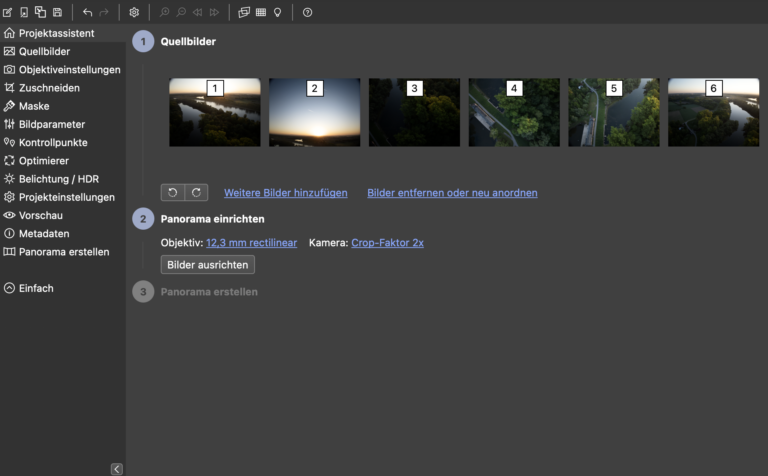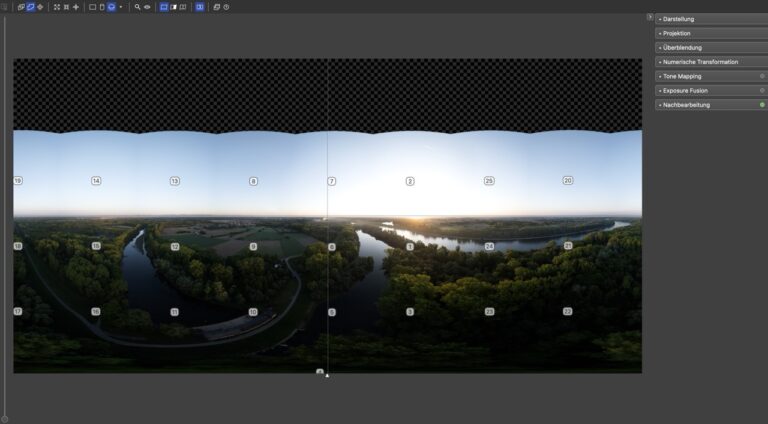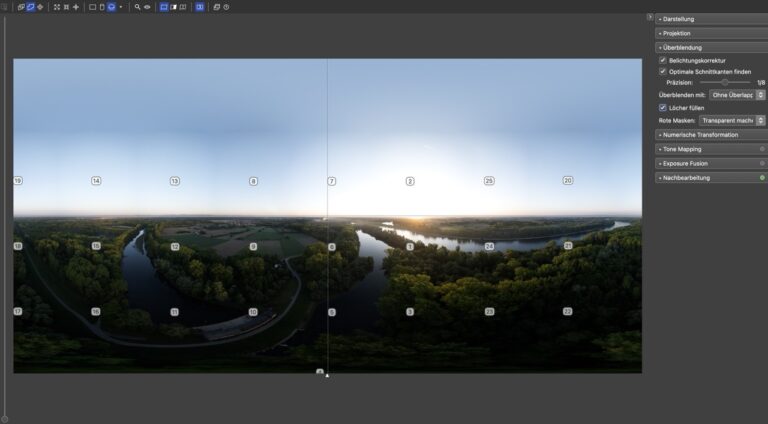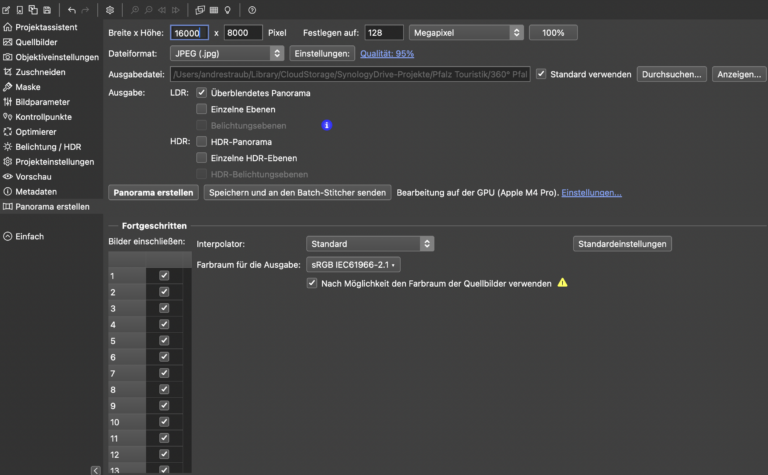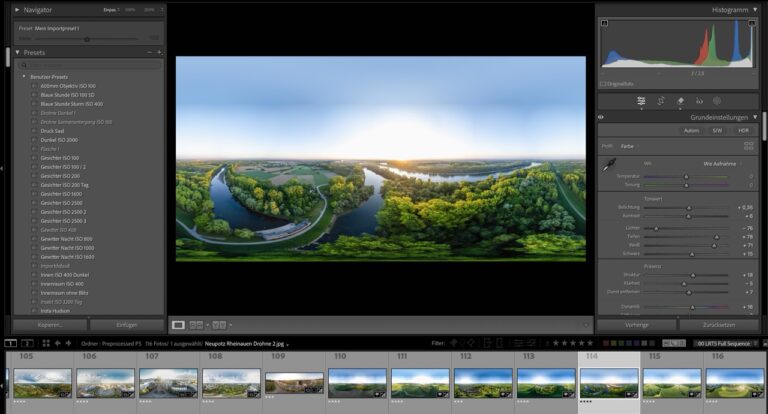In unserem Leitartikel zu virtuellen 360° Erlebnistouren haben wir einleitend erklärt, was eine 360° Tour überhaupt ist und welche Schritte zu einer Umsetzung notwendig sind.
In vierten Teil zeigen wir, wie man die Bilder für die Tour aufbereitet, zusammensetzt und entwickelt.
Wie setzt man aus vielen Einzelteilen das fertige sphärische Panorama zusammen?
Nachdem wir uns nun mit dem Ansatz und dem Bildkonzept beschäftigt und nun auch die Bilder aufgenommen haben, geht es ans Zusammensetzen und Bearbeiten des sphärischen Panoramabildes.
“Viele Wege führen nach Rom” … so sagt ein Sprichwort. Gerade in der Bildentwicklung für die sphärischen Panos kann man verschiedene Wege gehen, bzw. Tools einsetzen. Unser bevorzugter Weg ist dabei der Zusammenbau der Panos mittels dem Tool PTGui Pro und die Bildbearbeitung resp. Bildentwicklung mit Adobe Lightroom. Im folgenden stellen wir auch die beiden Tools mit unserem Workflow nacheinander vor.
Schritt 1 - Import der Bilddateien in PTGUI
Bild 1 - Import in PTGui
Für das Zusammensetzen der Einzelbilder zu einem sphärischen Panorama gibt es verschiedene Tools, die verwendet werden können. Dazu gehört u.a. Adobe Lightroom, Hugin, AutoStitch oder PhotoDirector. Wir haben uns für PTGui Pro entschieden, da dieses eine sehr hohe Verarbeitungsqualität hat und es auch bei schwierigen Übergängen von Fotos zuverlässig arbeitet.
PTGui kann sowohl auf Windows als auch auf Mac-Systemen betrieben werden. Nach Öffnen des Programms sind nun zuerst die Bilder zu importieren. Wurden diese geladen, werden sie wie im Bild 1 oben dargestellt, angezeigt.
Im nächsten Schritt ist der Button “Bilder ausrichten” zu klicken …
Schritt 2 - Bilder ausrichten
Bild 2 - Erfolgreiches Bild Ausrichten
Wenn die Bilder erfolgreich ausgerichtet werden konnten, öffnet sich ein neues Fenster: der Panorama-Editor. In diesem wird das nun zusammengesetzte sphärische Panorama dargestellt. Sollte es zu Schwierigkeiten beim Zusammensetzen kommen, gibt es eine entsprechende Hinweismeldung. In diesem Fall muss man “händisch” weitere Kontrollpunkte setzen, damit PTGui die Übergänge korrekt zusammenfügen kann.
In diesem Beispiel hat alles geklappt. Wie man sehen kann, fehlt im oberen Bildbereich der komplette Ausschnitt, was aber richtig ist. Um dies zu korrigieren, geht es weiter mit Schritt 3 …
Schritt 4 - Panorama erzeugen und exportieren
Bild 4 - Panorama erzeugen
Anschließend ist nun das Panorama zu erzeugen und für das Color-Grading zu exportieren. Das Color-Grading kann zwar in PTGui durchgeführt werden, die Möglichkeiten sind aber sehr eingeschränkt. Auch ist es häufiger notwendig, dass Bildkorrekturen wie Staub oder störende Bildelemente, nachträglich entfernt oder korrigiert werden müssen. Dafür ist PTGui auch nicht geeignet.
Wie in Bild 4 dargestellt, sind nun die entsprechende Exportparameter zu setzen. Die Auflösung sollte so hoch wie möglich sein, um eine bestmögliche Qualität zu erzeugen.
Mit Klick auf den Button “Panorama erzeugen” wird nun das Bild wie gewünscht auf die Festplatte oder Cloudumgebung exportiert und sieht dann so aus:

Bild 5 - Exportiertes Panorama zur weiteren Bearbeitung in Adobe Lightroom
Schritt 5 - Finale Bildbearbeitung in Adobe Lightroom
Bild 6 - Color-Grading & Bildkorrekturen in Adobe Lightroom
Im letzten Schritt geht es nun um das Color-Grading und die Entfernung von störenden Bildelementen, bzw. Bildkorrekturen. Wir arbeiten mit Adobe Lightroom, andere Bildbearbeitungsprogramme sind dabei aber auch geeignet.
Auf die zur Bedienung von Adobe Lightroom notwendigen Bearbeitungsschritte gehen wir im Artikel nicht ein, da es ausreichend Informationsmaterial zur Nutzung von Adobe Lightroom im Internet gibt.
Wenn das Panorama fertig bearbeitet wurde, ist dieses dann wieder mit hoher Qualität zu exportieren. Eine Bildbreite von 16.000 px ist dabei sinnvoll. Meist ergibt sich dabei eine Bildgröße zwischen 30 und 80 MB, die gut von VR-EASY verarbeitet werden können.

Bild 7 - Das fertige sphärische Panorama für die Weiterverarbeitung in VR-EASY
Weiterverarbeitung in VR-EASY
Im letzten Beitrag werden wir euch dann VR-ESAY vorstellen, damit ihr im letzten Schritt mit den erzeugten sphärischen Panoramen eure 360° Tour öffentlich machen könnt.
Wir konzipieren und gestalten Deine
virtuelle Ausstellung!
Du suchst eine professionelle Lösung und Umsetzung für Deine virtuelle Ausstellung? Gerne übernehmen die Heimatlichter die Konzipierung und Umsetzung Deines hochwertigen (virtuellen) Showrooms. Sprich uns an!
Telefon +49 6353 957 957 - 0
E-Mail info@heimatlichter.com
Kontaktformular